Removing Editor Comments Word For Mac
After someone uses 'Track Changes' to edit your document, you receive the document full of markings, cross-outs, red text and balloons. To remove the edit markings, you simply need to accept or reject those edits. Although you could examine each change individually and then remove it by pressing 'Accept' or 'Reject' on the ribbon or on the menu that appears when you right-click a change, that's a tedious process. To get rid of all the edit markings quickly, you can just accept or reject all changes in one simple function.
Important: Choosing the No Markup view helps you see what the final document will look like, but it only hides tracked changes temporarily. The changes are not deleted, and they’ll appear again the next time someone opens the document.
To delete the tracked changes permanently, you'll need to accept or reject them. Remove comments If your document has comments, they won't be removed when you accept or reject tracked changes.
You'll have to delete them separately. On the Review tab, in the Comments section, click Next to select a comment. On the Review tab, click Delete.
To delete all comments at once, click the arrow next to Delete, and then click Delete All Comments in Document. Remove tracked changes Accept or reject tracked changes to remove them from your document:. To look at each revision, one at a time, on the Review tab, under Changes, click Next, and then Accept or Reject. Word keeps or removes the change and then goes to the next one. To accept all the changes at the same time, click the arrow next to Accept, and then click Accept All Changes in Document. To reject all the changes at the same time, click the arrow next to Reject, and then click Reject All Changes in Document.
Remove comments If your document has comments, they won't be removed when you accept or reject tracked changes. You'll have to delete them separately. On the Review tab, under Comments, click Next to select a comment. On the Review tab, click Delete.
To delete all comments at once, click the arrow next to Delete, and then click Delete All Comments in Document. Resolve conflicting changes When two or more people work on a document at the same time, they might make changes that conflict with one another.
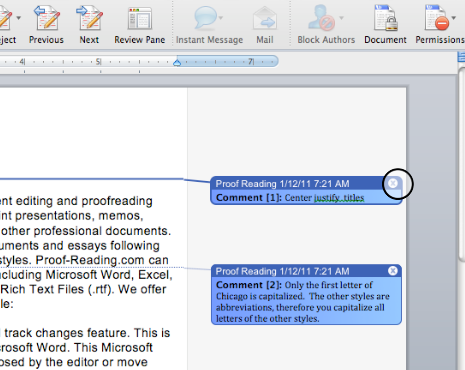
Conflicts can occur when one person works offline and then saves the document to the server, or when two people work on the same part of a document and save to the server before refreshing the document with updates made by other authors. When edits conflict, you must resolve them before you can save the document to the server. All changes in the document are saved on your computer in the Microsoft Upload Center, even when the document contains conflicts. However, the changes aren't saved to the server until the conflicts are resolved. When conflicts exist, Word notifies you by displaying a message bar at the top of the document window and a notification in the status bar. In the message bar, click Resolve Conflicts.
Word displays the Your conflicting changes pane that lists the conflicts, and the Conflicts tab appears on the ribbon. In the Your conflicting changes pane, click a conflicting change to highlight the conflicting part of the document. Word uses pink highlighting to mark the conflicting changes that you made and green highlighting to mark changes made by other authors. Any other tracked changes that are in the document are temporarily hidden.
Removing Editor Comments Word For Mac 2017
Do one of the following: To Do this Keep your change On the Conflicts tab, under Conflicting Changes, click Accept My Change. Remove your change On the Conflicts tab, under Conflicting Changes, click Reject My Change.
