Seagate Dashboard Install For Mac
How to use your Seagate External DriveYour Seagate External Drive may come with software so there may be additional ways to use your drive not listed in this article. This article covers ways to use your drive without having to install any additional software. Unless your drive says 'for Mac' on the front of the box then the drive will be formatted for Windows.
In Windows-based computer, there is no need to do anything special or additional to make the drive work. Simply plug in the power, plug in the USB cable, and the drive should appear in (My) Computer/This PC and Windows Explorer/File Explorer. For Mac, you will need to reformat the drive prior to using it because it will be read-only on a Mac, which means you will be unable to copy or move data to the drive. See the Mac section for more details. Using the drive with Windows: If you are looking to move the data manually then you can use an option below:. Drag and drop.
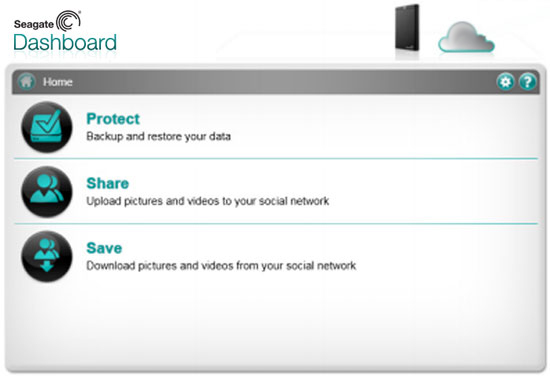
Copy and paste If you are looking for an automatic backup then you will want to use the utility built-in to Windows, see links below: For Windows 7: For Windows 8/8.1: For Windows 10: How to manually move your data to the drive in Windows: Drag and drop Here we will discuss dragging a piece of data from the (My) Documents folder to the external drive. This exercise can be repeated with one file, many files, one folder, or many folders. First, open one window by double-clicking on (My) Computer/This PC. If the upper right-hand corner of the window that opens includes this symbol ( ), click it. It will change to this symbol:.
Delete Seagate Dashboard
Now you can resize it. Move your mouse to a corner of the window. Click and hold down the mouse button, on the corner of the window.
Move the mouse, still holding down the button, and the window corner will move with your mouse. Resize it so that it only takes up a portion of your screen. Look for the Seagate External drive in (My) Computer/This PC. It will be a drive letter, like E: or F: (unless you have changed it). Open (My) Documents by double-clicking on it. Resize the window in the same way, so that each window takes up only a portion of the screen. Now you will have two windows.
One is the source, one is the destination. (Click to expand the image.).
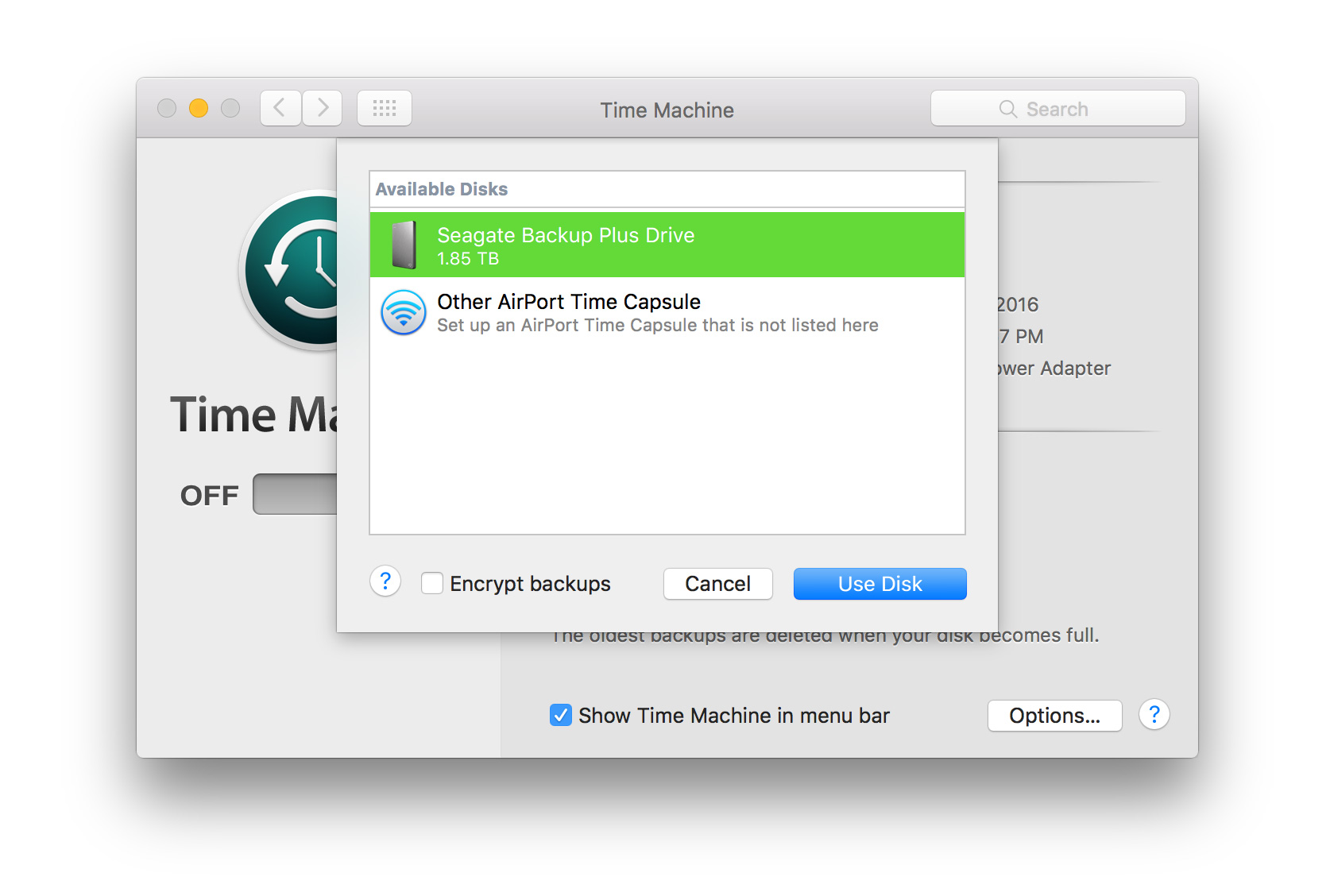
Click and hold down the mouse button, on the document you want to move. It will illuminate and a 'ghost' image will move with your mouse button. Drag the mouse so that the 'ghost' image hovers over the icon representing the external drive (in this example, the V: drive). (Click to expand the image.). Let go of the mouse button and the file will copy automatically to the external drive. Double-click on the external drive’s letter.
The contents of the external drive will display in the window. (Click to expand the image.). The task is complete!
This is known as a 'drag-and-drop' action. Copy and Paste. Double-click to open the place where the file you want to copy is located. (My) Documents, for example. Find the file or folder you would like to copy and right-click on it. A drop-down menu will appear.
(Click to expand the image.). The file or folder is now copied and held in the computer's short-term memory. Double-click to open (My) Computer/This PC. Look for the Seagate External drive in (My) Computer/This PC. It will be a drive letter, like E: or F: (unless you have changed it). Double-click on the external drive.
The window will change to a display of the contents of the external drive. On the top bar of the window, choose Edit. Alternatively, you may right-click on blank space within the window and a drop-down menu will appear.
Choose Paste. (Click to expand the image.). The file or folder will appear inside the window. It is copied. The task is complete!
This is known as a 'copy-and-paste' action. Using the drive with Mac: For Mac you will need to reformat the drive prior to using it. Once complete, the drive should be detected allowing you to manually move files to the drive or set it up with Time Machine automatic backup. Formatting Instructions: For automatic backup using Time Machine: How to manually move your data to the drive on a Mac: There are many ways to move files to the External drive; they range from File Menu/Copy and Paste, right-click menu/copy and paste, and drag-and-drop, to keyboard commands. Please note that whatever option used, it is all controlled by Mac OS. Please refer to your Macintosh computer's documentation for various copy and paste methods or view the instructions below.
Copy and Paste: the facility to duplicate (copy) files/folders in a computer program and add it to another place (folder, directory, volume, etc.) Copy and Paste instructions:. Open the location where the file/folder is stored and the location where you want the file/folder to be copied to. Select the item you want to Copy. Right click (Control+click) on it or click Edit in the menu bar at the top of the screen. Select Copy from the menu.
Right click (Control+click) inside the location where you want to save the file or click Edit in the menu bar at the top of the screen. Select Paste from the menu.