Form Creator For Mac
Edraw Max makes it easy for you to create business forms in your small business. All are quick, easy and simple. Form Design Software Professional Form Design Software that is quick, easy and simple.
Save you substantial time, paperwork, and commercial printing costs! In no time, you'll have a professional-looking, completely customized invoice, receipt, purchase order, fax cover sheet, budget table, billing statement and other forms that ensure you to leave with more time to do what you do best - manage your business! It allows links and images. It can also export to PDF, PowerPoint, Word and Graphics. Click here to download Business Form Software. Then you can use the built-in business form templates to create and present your billing statement form, competitive Analysis table, packing slip, budget table, sales invoice, receipts, product invoice, purchase invoice in minutes.
System Requirements Works on Windows 7, 8, 10, XP, Vista and Citrix Works on 32 and 64 bit Windows Compatible with Linux distributions such as Debian, Ubuntu, Fedora, etc Start to Create a Business Form On the start page, you can choose the Business Form category. These templates let you create great-looking billing statement, budget table, work order, receipts, purchase order quickly using its built-in symbol elements.
Billing Statement Competitive Analysis Fax Cover Invoice Packing Slip Product Invoice Sales Invoice Work Order Budget Form All the symbols can be changed in the background color, line color. You can modify the border style and font, too. It's easy to insert your company logo or other symbols. Form Software Features. Offers a variety of respected business form templates that will let you move from simple invoice designs to complex budget forms and sales forms.
Includes lots of high-quality shapes, examples and templates. Creates professional-looking diagrams quickly with themes, effects and quick styles.
Distinct colors, fonts, shapes, styles, pictures, text, and symbols are available for each diagram object. Generics graphic formats support and WYSIWYG printing.
 All while you're talking them through things.
All while you're talking them through things.
Form Creator For Mac
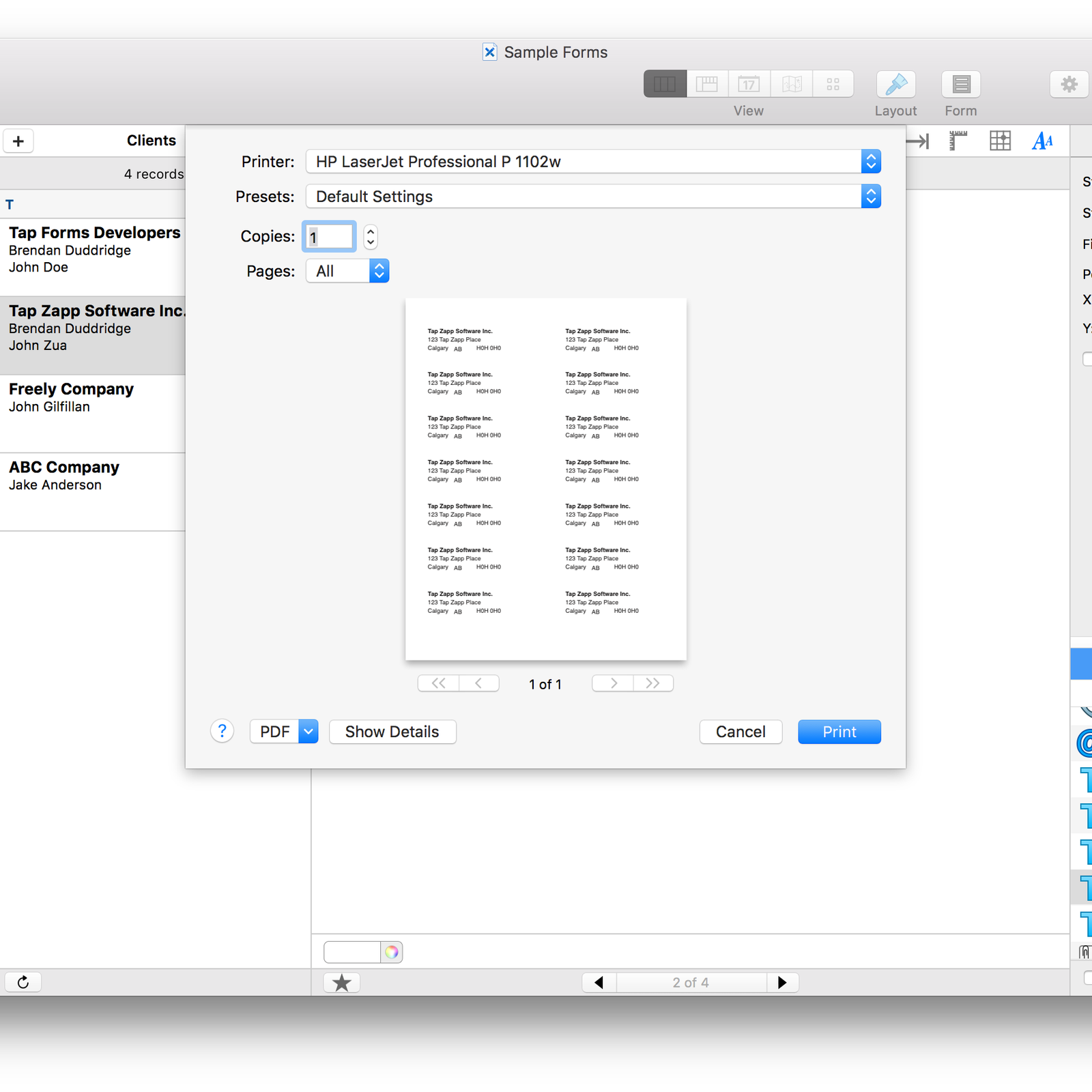
Step 1: Show the Developer tab. On the Word menu, select Preferences. Under Authoring and Proofing Tools, click View. Under Ribbon, check the Show developer tab box. Step 2: Open a template or use a blank document You can start with a blank document and create your own form. Or, to save time, you can start with a form template.
On the File menu, click New from Template. In the Search box, type form. Double-click the template you want to use. Step 3: Add content to the form. In the document, click where you want to add a content control. On the Developer tab, click Text Box, Check Box, or Combo Box. To set specific properties for the control, click Options, and then configure the properties that you want.
Note: To create a list of drop-down items in a combo box, select the combo box placeholder, click Options, and then add the items that you want to appear in the drop-down list. Repeat steps 1 through 3 for each control that you want to add. Step 4: Add instructional text (optional) for a text box Instructional text (for example, 'Type First Name') in a text box can make your form easier to use. By default, no text appears in a text box, but you can add it. Click the text box control that you want to add instructional text to.
On the Developer tab, click Options. In the Default text box, type the instructional text. Make sure that the Fill-in enabled check box is selected, and then click OK.
Step 5: Protect the form. On the Developer tab, click Protect Form. Step 1: Show the Developer tab.


On the right side of the ribbon, click, and then click Ribbon Preferences. Under Customize, select the Developer check box. Step 2: Open a template or a document on which to base the form You can start with a blank document and create your own form. Or, to save time, you can start with a form template. On the File menu, click New from Template. In the left pane, expand Online Templates, and then click Forms.
Double-click the form template that you want to use. Step 3: Add content controls to the form. In the document, click where you want to add the control. On the Developer tab, under Form Controls, click Text Box, Check Box, or Combo Box.
To set specific properties for the control, click Options, and then configure the properties that you want. Note: To create a list of drop-down items in a combo box, select the combo box placeholder, click Options, and then add the items that you want to appear in the drop-down list. Repeat steps 1 through 3 for each control that you want to add. Step 4: Add instructional text (optional) Instructional text (for example, 'Type First Name') in a text box can make your form easier to use. By default, no text appears in a text box, but you can add it. Click the text box control that you want to add instructional text to.
On the Developer tab, under Form Controls, click Options. In the Default Text box, type the instructional text. Make sure that the Fill-in enabled check box is selected, and then click OK.
Step 5: Protect the form. On the Developer tab, under Form Controls, click Protect Form.